Step by step instructions for creating iMenuPro menus.
Just signed up and ready to get started? This video shows you how to create a new menu from scratch and covers some of the basic design tweaks that you can do on any menu.
iMenuPro is a menu creator that is simple to use but allows for great flexibility in customizing your menu design. It's different than most word-processing or template editors in 2 key ways:
1 It lets you keep your food items in a list (a database) that is always accessible. This lets you create menus by dragging from the list rather than retyping. The list also allows content and design to change independently, letting you change your menu design without having to edit your list, and vice versa.
2 The design and layout of your menus is controlled by Menu Styles - blueprints that tell iMenuPro what design elements to use and where they should go.
Menu Styles are more flexible than garden variety, word-processing style templates because:
The last point is particular important because it allows you to 'brand' your menus to match your restaurant's personality, so you can avoid being stuck with an unoriginal design.
Page setup lets you set the paper size, margins, and orientation (portrait or landscape) for your menu. These are standard page sizing options that most users are familiar with from word-processing software.
What's not so standard is that you can switch page sizes with any Menu Style at any time. Because with iMenuPro, Menu Styles are page size agnostic - they don't care what paper size you choose. So you're never locked into a certain size.
You can even create custom odd sizes or poster sizes that no one's ever heard of, let alone designed a template for, as all Menu Styles work with all menu sizes.
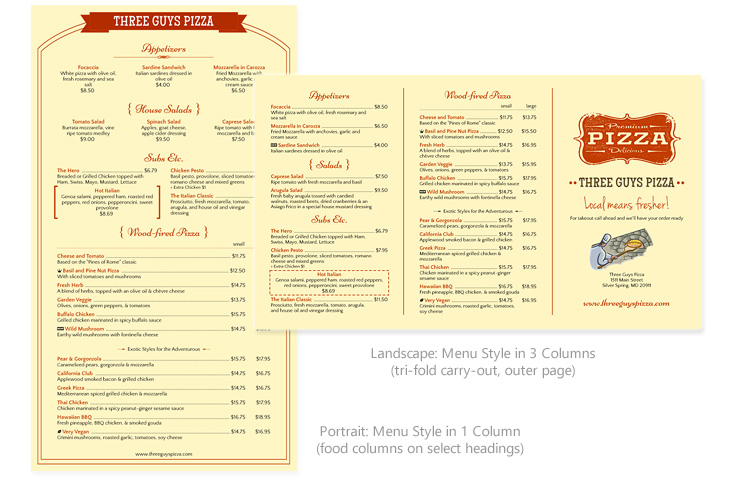
Use the File > Page Setup command to set or change your menu page size, margins, or orientation.
When you edit your page setup a Page Setup box appears with the following fields:
Controls whether the menu will be printed in the normal fashion portrait (vertical) or lengthwise landscape (horizontal).
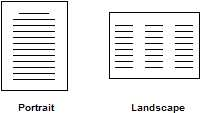
Select your paper size — 8½ x 11 (letter), 8½ x 14 (legal), 11 x 17, 17 x 22, A3, A4, etc. If you want to create a menu that does not fit the sizes listed, choose Custom and then enter a Custom Width and Custom Length.
Each Menu Style comes with default margins to match the layout and design of the style. You can override these defaults by simply entering new values. For example, if you want a narrow page or a wide page, you can change the Left and Right margins.
To return to the default margins of your current Menu Style click Use Style defaults for Margins.