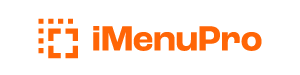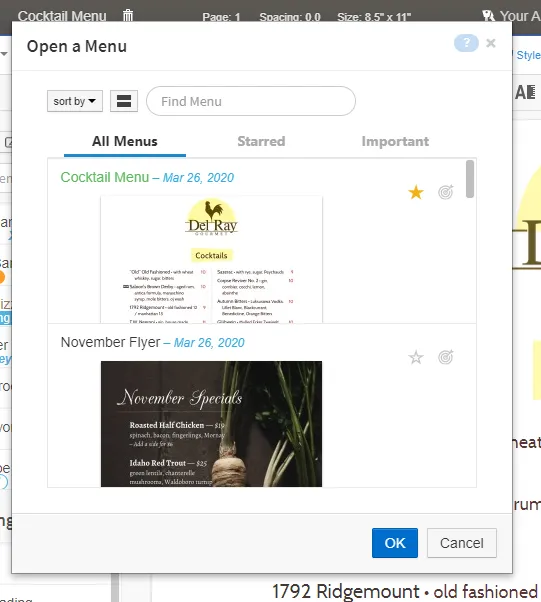
Menu Files
iMenuPro menu files consist of Headings, selections of Food Items from your food item list, and any artwork you have chosen or added. You can create and save any number of menus for retrieval. To create a new menu you can start from scratch with a blank menu, or make a copy of an existing menu and edit that.
Opening, deleting, renaming, and copying menus are all done using the File menu commands.
Creating a New Menu
To create a new Menu use the File > New Menu command. iMenuPro will open a new Untitled menu for you that contains a few sample headings. For convenience, the new menu will start off with the same page setup, menu style, and design changes of the previously open menu.
Saving a Menu (and Auto-save)
iMenuPro saves your current menu automatically when you log out, open a menu, create a new menu, copy a menu, and periodically every few minutes minutes: see Tools > iMenuPro Settings > Auto-save for your current Auto-save time setting.
You can also Save changes to your menu at any time by using the File > Save Menu command.
Note that your Food Item List is saved after every food item edit, so you never have to worry about saving your foods.
Opening an existing Menu
To open an existing menu use the File > Open Menu command. Under All Menus you’ll then be presented with a list of menus you’ve created and the date each was last saved, sorted according to your chosen sort by setting.
At any time you can tag a menu as starred or important by tapping the icons next to the menu name, and those tagged menus will appear under Starred or Important as designated.
Select the menu you want to open from the list and click OK.
If you have lots of menus you can also use the Find Menu search box here to find your menu by name, or toggle the thumbnails view by clicking the thumbnails button.
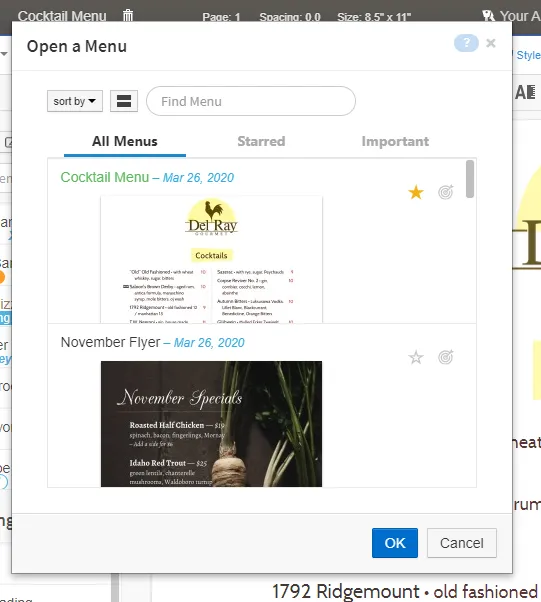
Once your menu is open it’s name will appear in the upper, left corner of the iMenuPro navigation bar.
Deleting a Menu
You can delete a menu that’s currently open by clicking the trash can icon next to the menu name in the upper, left corner of the navigation bar.
Once the menu is deleted iMenuPro will automatically open the last menu that was open. If no other menus exist, a new blank menu will be created for you.
Renaming a Menu
To rename a menu, open it and then use the File > Rename Menu Menu command or click your menu name in the upper, left area of the iMenuPro navigation bar.
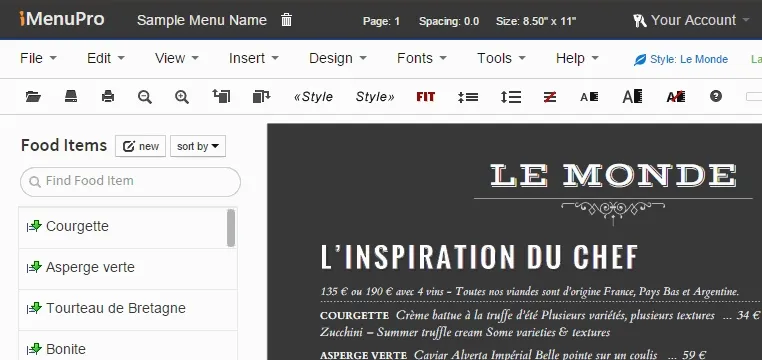
Making a Copy of a Menu
To make a copy of the current menu you have open, use the File > Make a Copy command. iMenuPro will then save your current menu and create a copy of the menu, renaming the copy to Copy of [current menu name].
When the command completes, you will be viewing and editing the copy.
Revert to your Original Menu
If you’ve made lots of design edits to a menu and decide you want to revert back to the original use File > Revert. Revert will undo all design changes you’ve made since you last opened the menu. It does not restore food item edits since food item text effects all menus, but it will undo food item ordering, or moving items on or off the menu, as well as any other design changes or heading edits you’ve made.
Undo a Change to your Menu
For most design edits, you can Undo the change by selecting Edit > Undo after you have made the change. After Undoing it, if you don’t like what’s been undone, you can Redo the change by selecting Edit > Redo.
Menu Comment Premium Account Feature
If you have multiple employees or people using your account, you can communicate instructions to them about particular menus with the menu comment feature. The comment is attached and saved with the menu but does not appear on the PDF menu, so any note you enter is non-printable.
Comments are not updated in real-time if 2 or more users are logged into iMenuPro. But if someone new logs in and they open a menu you’ve saved, they’ll see the comment you left for them.
The comment also includes a date/time stamp so they can see exactly when it was last edited.
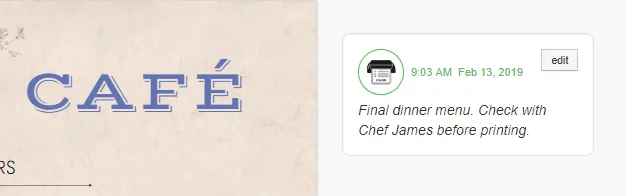
To comment on a menu, use Insert > Comment and enter any text.
Once entered, the comment will appear next to the menu on the right, or below the menu if you’re using iMenuPro on a small tablet or smart phone.
To remove the comment, just click the edit button on the comment and delete the text.