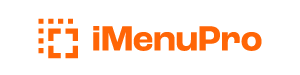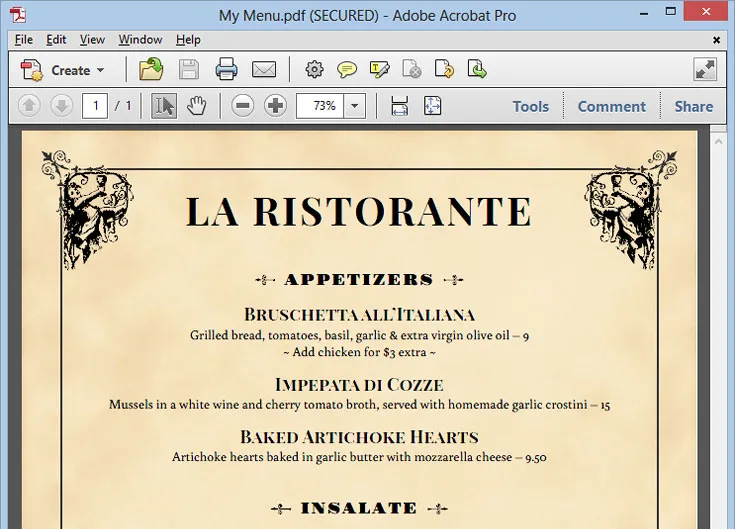
Menu Printing
iMenuPro lets you create and save advanced, high resolution PDF files for printing.
The PDF format has advantages of being transportable (you can open and print it from anywhere) and saves font and image vector data so text and graphics print smoothly at the highest resolution possible.
The PDF files created by iMenuPro are also lightweight (optimized for file size) so you can use them on your website if you want your customers to view your menus as they appear in printed form.
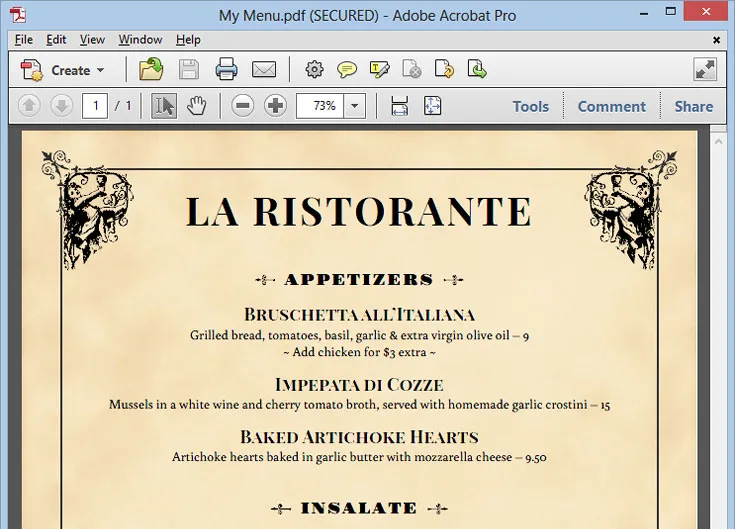
Once you create and save your PDF menu, you can:
- Print it in-house from your PDF viewer such as Adobe Acrobat
- Upload it to your website
- Email it to customers and clients
- Email it to your local print shop for high volume printing
To create a PDF menu that can be saved to your computer for printing or emailing, use the File > Create PDF to Print command or click on the toolbar. A PDF file of your current menu will then be created and displayed in a new browser tab.
Once the PDF file is displayed in your browser, you can save it to your computer or print it directly (the PDF Print and Save buttons are browser-specific but most appear at the bottom-middle or bottom-right of the browser window).
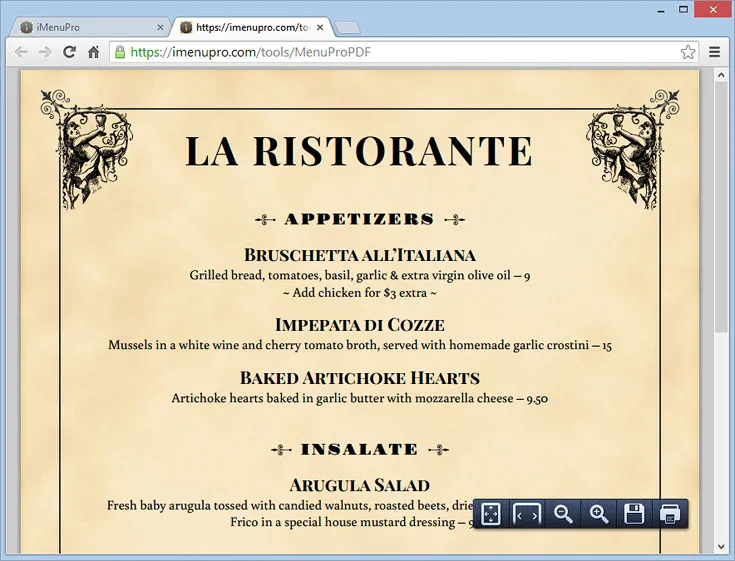
Example in Google Chrome, PDF Print and Save buttons at bottom-right
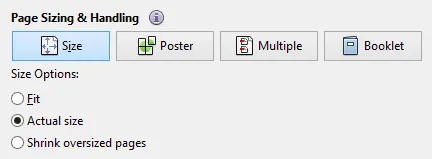
Two-sided Printing
For 2-sided printing, you’ll need to select the option in your printing app of choice for printing on both sides of the paper. (Your printer must also be capable of printing on both sides - most are, but some older models are not. Check your printer guide for details.)
For example, if you’re printing your PDF from Adobe Acrobat (the recommended method) check the box that says Print on both sides of paper. You’ll also want to pick the correct Flip option (Flip on long or short edge). On tri-fold landscape carry-out menus you’ll generally want to Flip on Short Edge to keep the backside from being upside down.
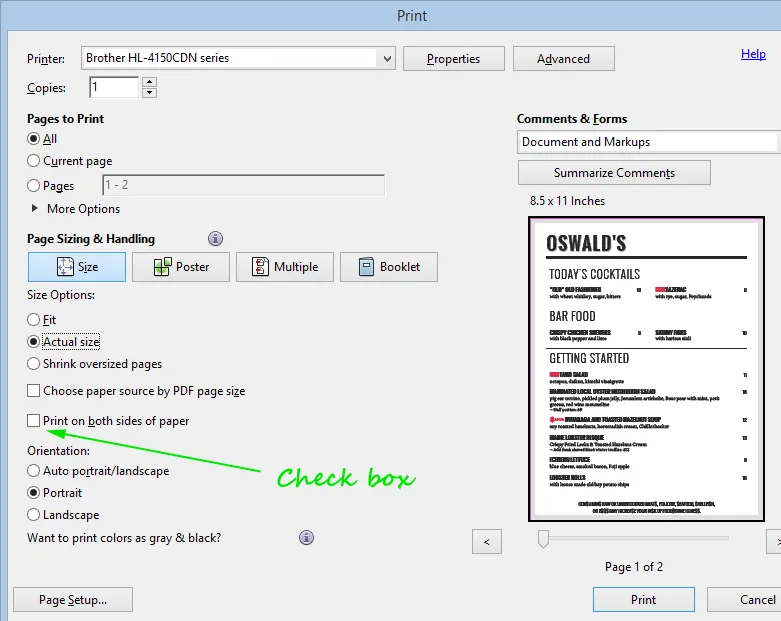
If you’re printing directly from a browser such as Google Chrome, it may have a similar option. For example, if you’re printing your PDF directly from Chrome, check the box that says Two-sided.
Of course, for any 2-sided printing you’ll need a page 2 to print on the back of page 1. To create a 2nd page or more, see Add a New Page in the Tips and Tricks section of this Help guide.
Printing Multiple Menus per Sheet
Duplicating your menu on a single sheet of paper can be a cost savings measure. If you want 2, 3, or 4 identical menus per sheet of paper, you can use iMenuPro’s Table Tent Creator (add-on) under Tools. The Table Tent creator works with any menu page, on any size sheet of paper, to create 2, or 3, or 4 identical menus per page.
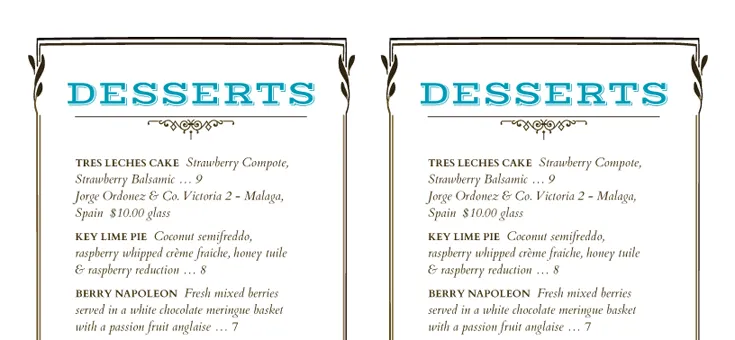
Menu duplicated on one sheet of paper with the Table Tent creator