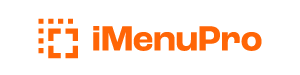Add a Cover to an Existing Menu
Follow the steps below to add a cover page to an existing menu.
-
Use
Edit > New Headingor click theNEWheading button for a new heading. -
Leave the text field of this new heading blank.
-
Change the Heading type to Title (or Subheading).
-
Under Spacing click
Custom. ForBeforeenter 0, forAfterenter 100. -
Set the
Accentto (none), and turn on the⍉ pagespacing option by checking it. -
Click
OK. The heading will now appear in your Headings list as {blank}. -
Make sure your menu is displaying Page 1, and then drag this new heading to the very top of the page, above the first text that was added to page 1.
Your {blank} heading will now fill page 1. As such, you can freely add floating text or images to the cover page. But any menu text you add will get pushed to page 2 since the {blank} heading takes up the whole page.
To change that, just edit the {blank} and change the space After to a smaller value.
Other tips
- If your menu had a footer, and you don’t want the footer on the cover page, use
Insert > Footerand setRemove from page:to 1. - If you had inserted images or floating text on the page before adding the cover page, move them to the next page by right clicking them and selecting
Move to next page. - To remove the {blank} cover page heading entirely, just delete the heading in the heading list.