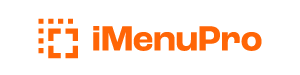Fitting More Items on a Page
If you run out space on your page, but need to fit a few more items on the page there are several things you can try without having to change your paper size.
Methods to fit your items
1) Change the Bottom Margin
iMenuPro uses fairly generous bottom margins to allow for footers, borders, etc. But if you don’t have a footer or border, or even if you do, you can mostly get away with a smaller bottom margin. The default bottom margin for most Menu Styles is about 1 inch but you can change that to any smaller number using File > Page Setup. Depending on your food item sizes, this will usually allow an item or two more at the bottom. Page margins affect all menu pages.
2) Change the Left and Right Margins
The left and right margins also affect page spacing, since they determine when your items wrap. If an item wraps sooner and saves you a line or two, you’ll have more room for subsequent items. You can change the left and right margins using File > Page Setup. Page margins affect all menu pages.
3) Use the Shrink Page Spacing button
The Page Spacing buttons were designed to give you control over individual page spacing in a uniform fashion. To get more items on the page, click the shrink spacing button on the toolbar to shrink the spacing until your overspill items appear at the bottom. Page spacing affects only the page it’s applied to. Individual pages can have their own spacing settings, so you can shrink one page and not the others. To fine tune exactly how much spacing is applied with each click, use Tools > iMenuPro settings and change the Page Spacing adjustment per click setting.
4) Use the Shrink All Fonts button
The Shrink Fonts button on the toolbar shrinks all heading and food item fonts on your menu. And since smaller fonts take up less space, you’ll have more room at the bottom of your page with smaller fonts. You can also shrink just a single font using the commands under Fonts. This is often preferable since shrinking all fonts at once could make smaller fonts hard to read on the final printed menu. Any font changes apply to all menu pages of your menu.
5) Change the Line Spacing
Reducing your Line Spacing can also give you more room on the page. Line Spacing is different from Page Spacing in that it affects the spacing within the item itself (and to a lesser degree the spacing between items). Page Spacing is usually a better choice for fitting more items on a page, but Line Spacing can work too - it depends on the overall look you want. To change your Line Spacing use File > Layout Options and change the value for Line Spacing. Line spacing affects all pages of your menu.
6) Use the FIT button
If you’re working with one page only, you can use the FIT button on the toolbar. FIT was designed to fit all your items onto a single page.