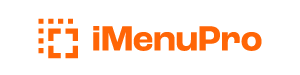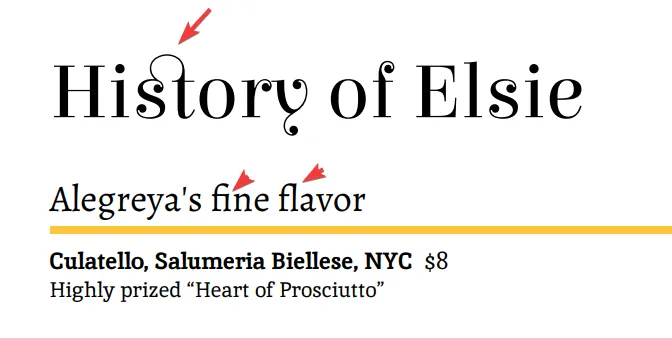
iMenuPro Settings
Settings let you control how iMenuPro operates. They do not change your menus directly, but can change the way effects are applied when you use them.
Settings for iMenuPro
The following settings are available:
Page spacing adjustment per click:
This setting controls how much page spacing is applied to your current menu page when you click the Page Spacing buttons on the toolbar or use the Tools > Page Spacing commands.
Display measurements and units in:
This setting controls what units are displayed and used for numeric input boxes.
Auto-save menus
This setting is the amount of time that iMenuPro waits before automatically saving your current menu in the background. You can set this from 1 to 999 minutes, or set it to 0 to turn off the Auto-save feature.
Use Smart Mark when editing text
Check this box to use Smart Mark when entering text for food items, headings, footer, or floating text.
Include During Find: Description/Extras and Notes
Check these boxes to have the food item Description and Extras fields included, and also the Notes included, when using the Find Food Item search box. Unchecking them will remove these elements from the search so only the Food Item name is searched.
PDF/JPG
Options for PDF and JPG menus:
Menu Scale
Entering a value here, other than 100%, will scale your PDF page sizes based on the value entered. 50% will produce PDF menus twice as small as your iMenuPro page size. 200% will produce PDF menus that are twice as big. The same applies to any JPG menus you create. The value here does not change the page size of your menu in iMenuPro — it only effects the resultant PDF or JPG file that is produced from that menu.
Menu Scale can be useful if you’re creating a menu board or menu poster that is quite large, but you want to work and edit in iMenuPro with a more reasonable page size. Simply choose a normal or custom page size using File > Page Setup and then scale it up here. For example, if you have an 8.5” x 11” menu, and your Menu Scale is set at 200%, the resultant PDF menu will be 17” x 22”. You can increase the scale up to 300% for a super large menu.
Use Highest Quality images
If this box is checked iMenuPro will use the highest resolution images possible on your PDF or JPG menus. For PDF menus, this is useful if you are doing high-resolution printing and want to make sure your images are printed at the highest resolution. The rest of your menu elements such as text, accents, borders, and vector type images are unaffected by this setting and are always rendered at the highest quality possible.
Using this setting will likely increase the size of your PDF file however, so if you are using PDF’s for website display or you have a very large menu with many high-resolution images, you’ll want to turn this option off to avoid an unnecessarily large PDF file.
Add Crop Marks/Bleeds
Crop marks (sometimes called trim marks) are short lines at the corners of a page that show where the outer edges of the paper should be trimmed. Bleeds are extra background color that extend 1/8” beyond the actual page size of your menu, and are used by commercial printers to avoid strips of white paper showing at the edges of your printed menus should the print batch be misaligned when trimmed (cut to size). In iMenuPro, bleeds only appear if you are using a background paper color.
If you’re printing in-house, you won’t require Crop Marks or Bleeds so leave this box unchecked. If you’re sending your PDF menu to an outside commercial printer, check with them first as many won’t require crop marks or bleeds either since iMenuPro PDF menus are already scaled perfectly to size.
CMYK
Check this box to create your PDF menus and PDF gift certificates using the U.S. Web Coated (SWOP) v2 CMYK color profile. Some commercial printers prefer this profile to ensure consistency across the printing process. Since iMenuPro uses RGB by default, when using CMYK for PDF your colors may change slightly on the PDF - this is normal and part of the color conversion process.
Ligatures
Check this box (recommended) to create your PDF menus using ligatures. In typography, a ligature occurs where two or more graphemes or letters are joined as a single glyph. The most common are fi and fl.
Most fonts contain at least some common ligatures, but a few fonts also contain discretionary ligatures (such as Elsie’s st and ct). These ligatures, which are more decorative in nature, are typically used very sparsely so you should generally be careful with where they are used, as they can change the look of your text quite considerably.
Generally though, you will want to leave this box checked.
Use PDF/UA
Check this box to create your PDF menus and gift certificates with PDF/Universal Accessibility. Use this option if PDF files published on your website are subject to GSA Government-wide Section 508 technical provisions. Even if they are not, we still recommend using this option for all PDF menus that you publish to your website, to improve their accessibility.
Hide Bin/Numbers
Check this box to not print any bin/numbers that you may have used on your menu.
Dupe pages
Check this box to create duplicate pages when creating your PDF menus. For example, if you have a 2 page menu and this setting is checked, when you create your PDF menu, it will contain page 1, page 1, page 2, page 2.
Convert Bold Bite tags
If this box is checked iMenuPro will check for and convert any Bold Bite tags (text formatting codes) that you’ve entered when drawing your current menu. Affectionately named after our favorite restaurant in Bethesda, MD., Bold Bite tags will not change your overall layout or design — they will just change the color or decoration of certain words or phrases you’ve tagged making them stand out in bold, underline, or a different color. If this box is unchecked iMenuPro will not convert the tags when re-drawing your menu.
What’s a Bold Bite tag?
Bold Bite tags are special characters that tag (surround) a word or phrase allowing you to make that word or phrase stand out in bold or other decoration. You can use them on Headings, Floating Text, Food items (excluding the price field) and the menu Footer.
The following bites are available (if you know HTML you’ll recognize some):
bold text
<b>word</b> will bolden textunderline text
<u>word</u> will underline textitalic text
<i>word</i> will italicize textstrike-through text
<s>word</s> will strike-through textsuperscript text
<x>word</x> will superscript textchange text color
<c>word</c> will change text colorFor the Bold Bite tags to work, they must not contain spaces within the tag itself. And if you’re using live-sync menus, the tags (excluding color change) will automatically transfer to those as well.
Add Sync date to Live-Sync Menus
Check this box if you want your Live-Sync menus to have the date and time that they were synced at the bottom. This is useful if you’re syncing daily specials to your website and want your customers to know when the menu was published.
Keep design changes when switching Styles
If this box is checked, and you have made design changes such as adding a new border, changing a font, or changing a background, those changes will remain when you switch Menu Styles.
This is useful if you’re not sure what layout or fonts you want but you’re sure you want a certain background, border, accents, etc.
Or … you might know what specific font you want but are not sure about the background, border, design, etc. In this example, you would use the Fonts menu to select the fonts, colors, and sizes you want. And then, if this box is checked, each time you switch Menu Styles those fonts will not change.