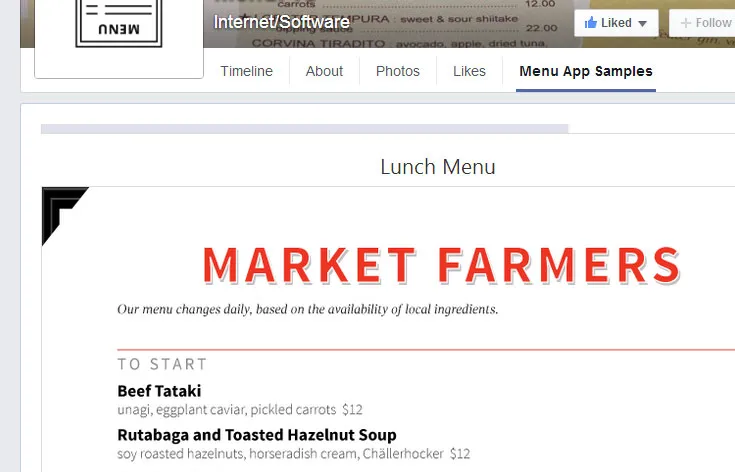
Facebook menu with Metal Corners
Views control what you see on the screen but do not affect your printed menu content.
Depending on your device, you can use the views to resize the size of the menu preview, view your menu in a menu cover, or overlay a grid on it - all to assist you in getting a better feel for the menu you’re creating.
The View > Menu Cover command lets you preview your menu in a variety of simulated menu covers of any color. If you slide your menus into covers, as many restaurateurs do, it’s often useful to ensure that your final menu design is in harmony with your covers.
After selecting a cover style and color, check Show on Menu to view the cover on your menu.
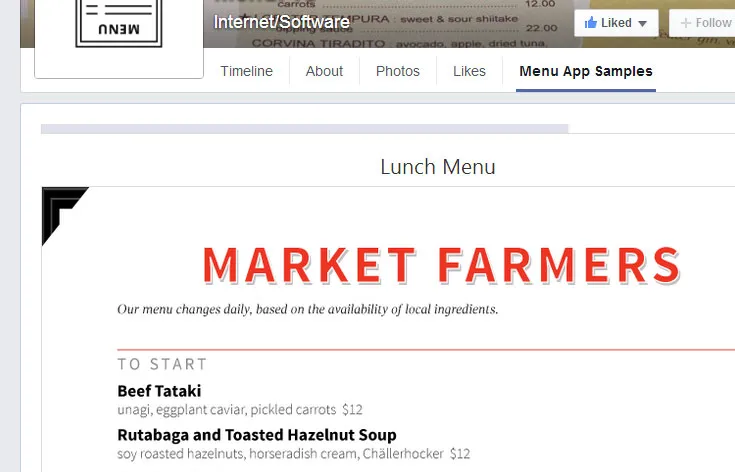
Facebook menu with Metal Corners
The View > Classic (foods & menu) view shows the food items on the left and your menu on the right (the default view). If you can’t see your food items, you’ve set the view to Only menu. Simply set it back to Classic to see the food items as well.
The View > Grid command lets you overlay grid lines on your menu to facilitate accurate positions of items. You can change the color of the grid and the grid units (the size of the grid boxes).
After selecting the units and color, check the On Menu box to view the grid lines.
You can enable Snap to grid for floating text and floating images, so they align with the grid when releasing after dragging.
The zoom commands (listed as percentages under the View menu) let you shrink or enlarge the menu on the screen. For finer adjustment to the zoom level you can click or on the toolbar or use the zoom slider (to the right of the toolbar buttons).
This temporarily locks images in place in order to allow unrestricted access to moving, selecting, and positioning menu text or floating text that might otherwise be in the way. This is especially useful if you are using an inserted image as your own menu background. Once you’re done, just unlock them as it’s an on/off toggle.
This temporarily disables the menu text drag functionality in order to allow unrestricted access to moving, selecting, and positioning images that might otherwise fall partially under or between the menu text. Once you’re done, just re-enable it.
This is the background wallpaper texture in the app itself - it does not have any affect on the menus.
Night mode toggles the app into darker hues to make it easier to create menus in environments with less light.