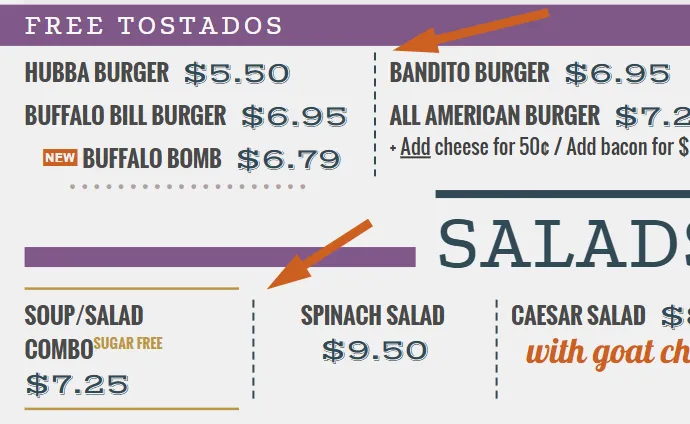
Example of dashed lines between food columns
Layout options are advanced options that let you get under the hood to fine tune your current menu style.
You can adjust column spacing, change the description and extras indents or bullets, and change the line spacing within menu text, etc. Layout option changes are applied to your entire menu.
You can adjust the space between columns, shrink the left or right column, or tweak the line that can appears between columns.
Sets the space between the columns. Applied to all columns on your menu.
Check the box if you want a line to appear between any columns, and then use the line options to choose the type of line you want.
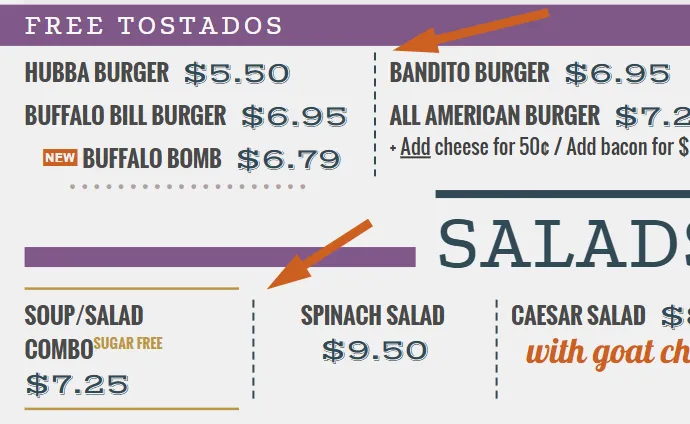
Example of dashed lines between food columns
Lets you shrink the left or rightmost column width to create uneven (unbalanced) column widths. Applied to overall menu style columns only, not to food columns.
Sets the column line thickness in pixels.
Sets the column line type which can be a solid, double, or dashed.
Uses a shorter line between the columns. Because sometimes in life, what you need is a shorter line.
Sets the line color for the column line and some accent lines.
These options affect the Description and Extras only.
Sets the left indent for the food item descriptions (and extras) that appear on the 2nd line and beyond, relative to the left page margin and for non-centered Menu Styles only. If you want different indents for the descriptions and extras, enter the description value first, followed by a semi-colon, followed by the extras value. For example enter 0.2;0.35
Sets the right indent for the food item descriptions (and extras) that appear on line 2 and beyond, relative to the right page margin, for Food Layout > Left styles only.
Sets the description bullet (the character that separates the description from the food item name). To remove the description bullet choose none.
Swaps the extras text into where the description text normally goes and vice versa. In other words, the extras now appear before the description. The formatting and font selection, however, for each of those element positions remains the same - only the text is swapped. If you want the font to change for either position you can still use the Fonts command on either element.
Sets the extras bullet (the character that appears before the extras text). To remove the extras bullet choose none.
Sets the spacing before the extras. The style default here is normally 0, but you can add extra space here if you feel the extras are too close to the descriptions based on the fonts and style you are using.
Sets the Before spacing for all foods on the menu that are not already set to Custom. The style default here depends on which menu style is in use, but is generally around 0.13 inches unless the style has very loose or very tight spacing already.
Sets the After spacing for all foods on the menu that are not already set to Custom. The style default here is normally 0, though a few styles use a hair more.
Sets the general layout alignment for the food items on the menu - either Left, Center, or Right. Center is good if you want to center all the food item text, rather than doing each one individually.
This option works together with Food Layout for Left or Right layouts. Choose whether you want the description to start on the 1st line, i.e, the same line as the item Name, or the 2nd line, the next line below the Name. For centered layouts, the description always starts on the 2nd line.
Sets the left indent for food item names to the specified value (has no effect on centered items).
Sets the relative size of photos that are attached to food items on the menu. Note: Setting this option to (hide) will prevent all food photos from showing on your printed menu but will still show them on your live-sync and QR menus.
This sets the overall line spacing within the food items and headings themselves for the entire menu (and to a lesser extent, between the items also). The normal line spacing is 1.0 for most Menu Styles. You can change the value to use a bit less than normal or go all the way up to double line spacing at 2.0.
Line spacing differs from Page Spacing which is used to add or remove spacing between food items and headings on a specific page.
At any time, click the Use Style defaults button to use the Style’s default layout options.